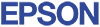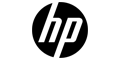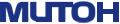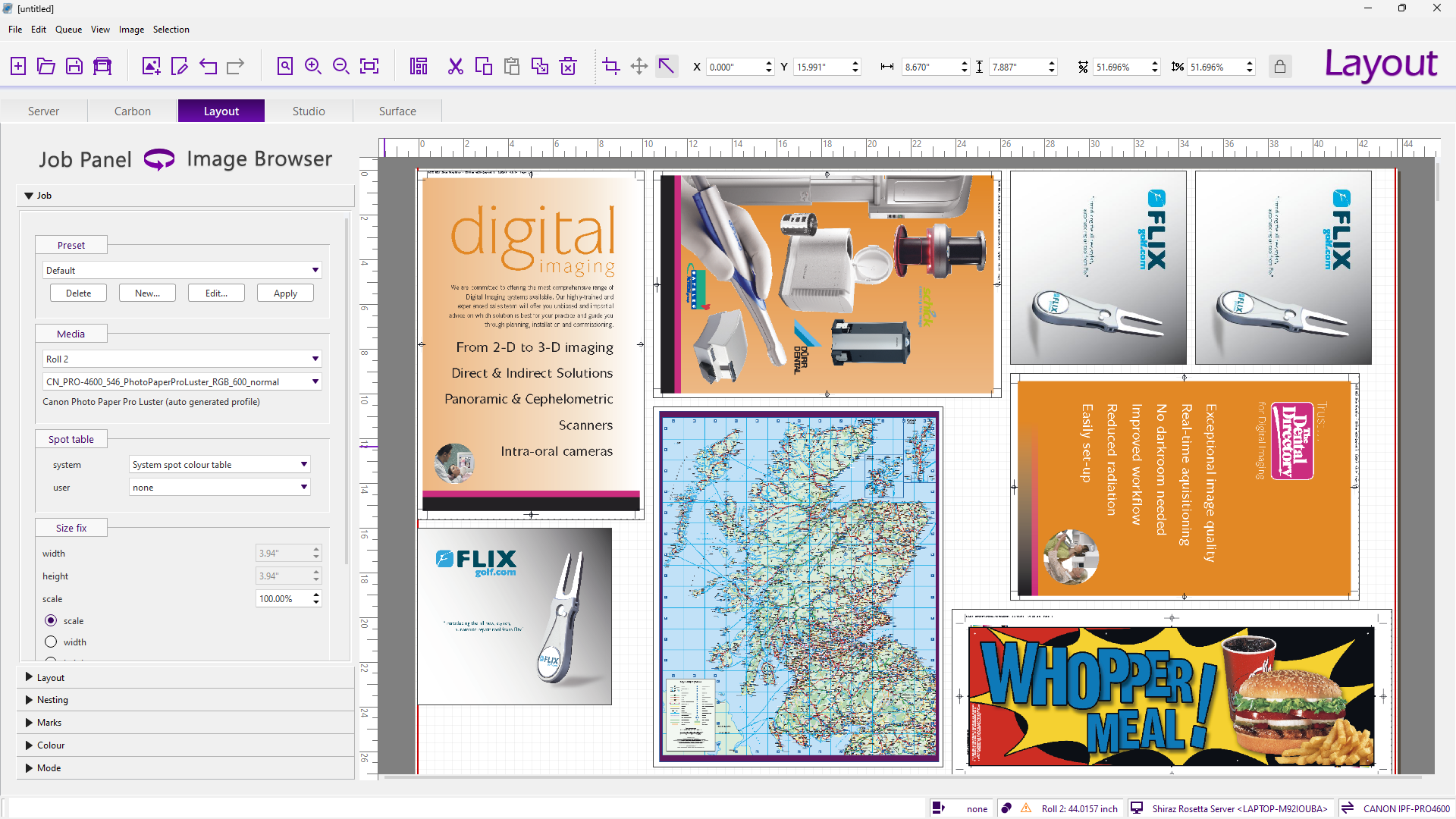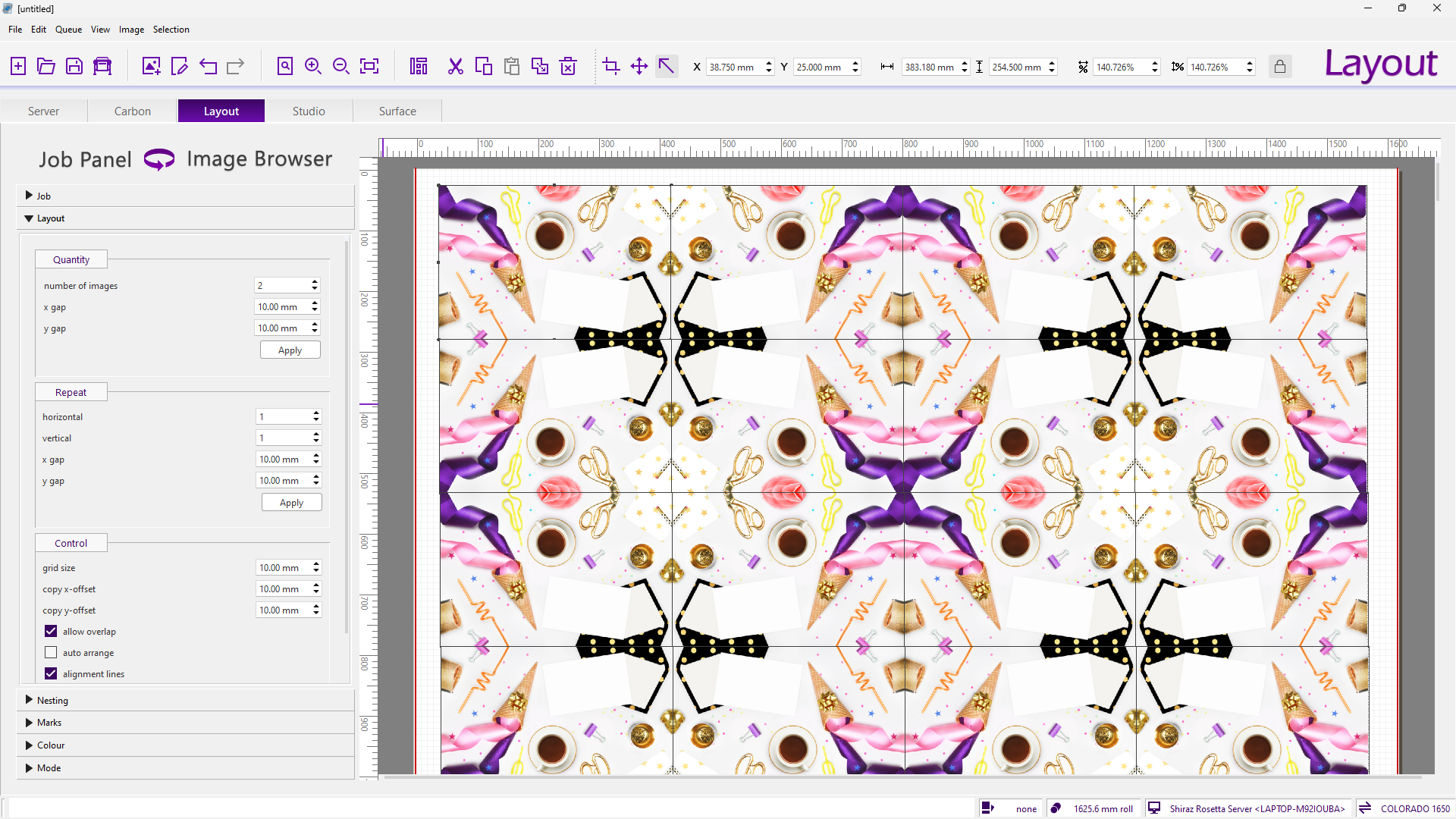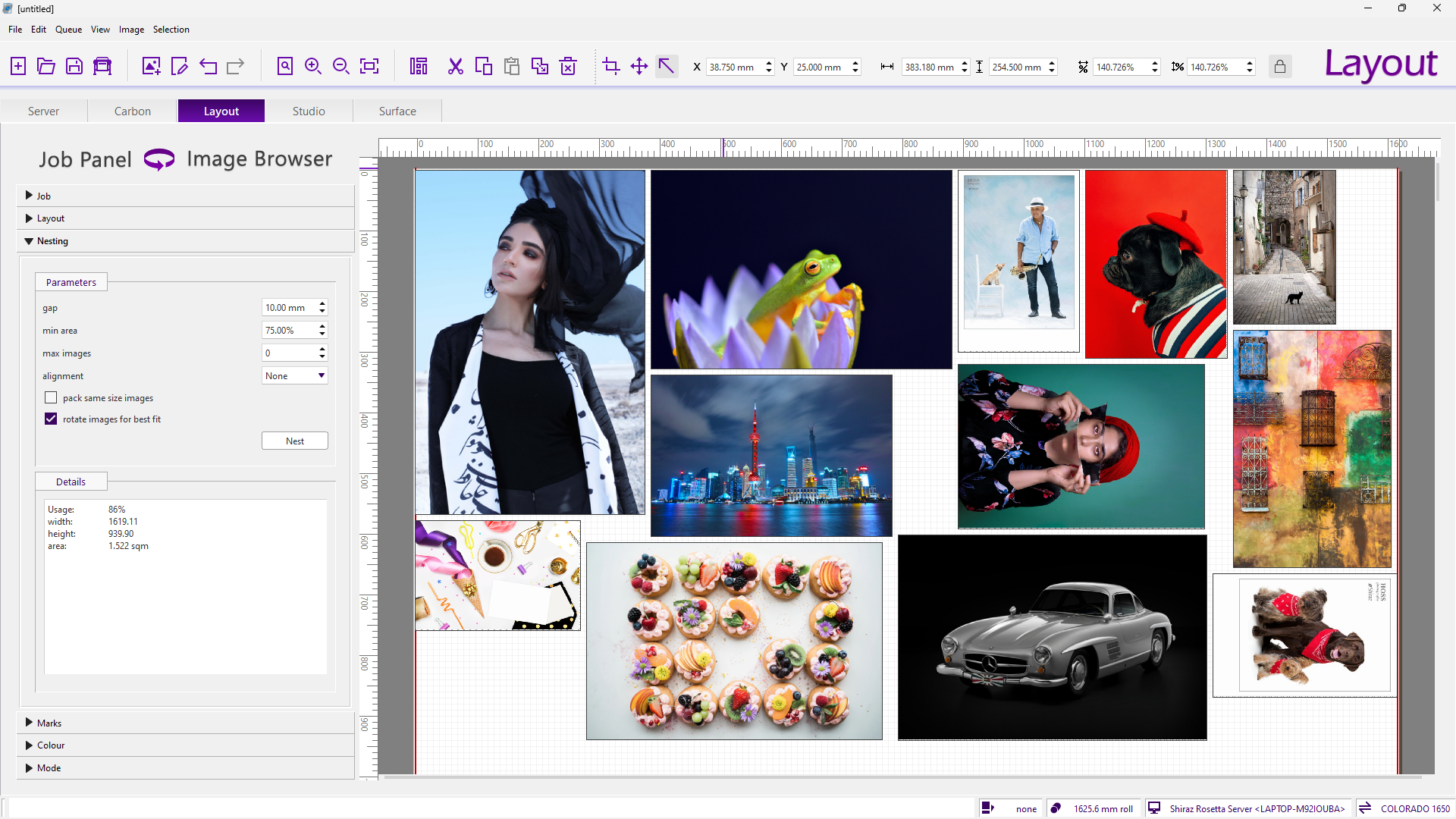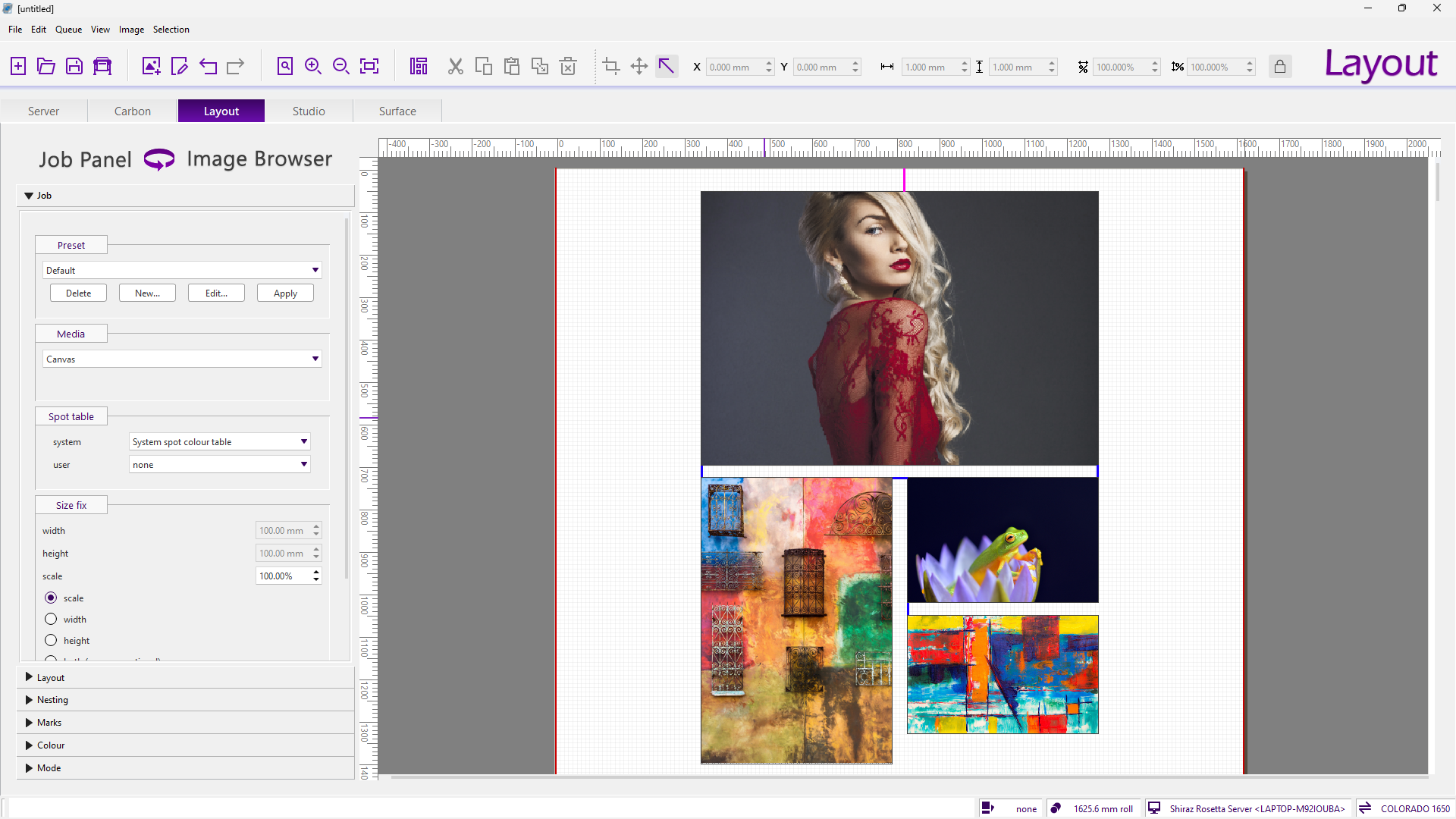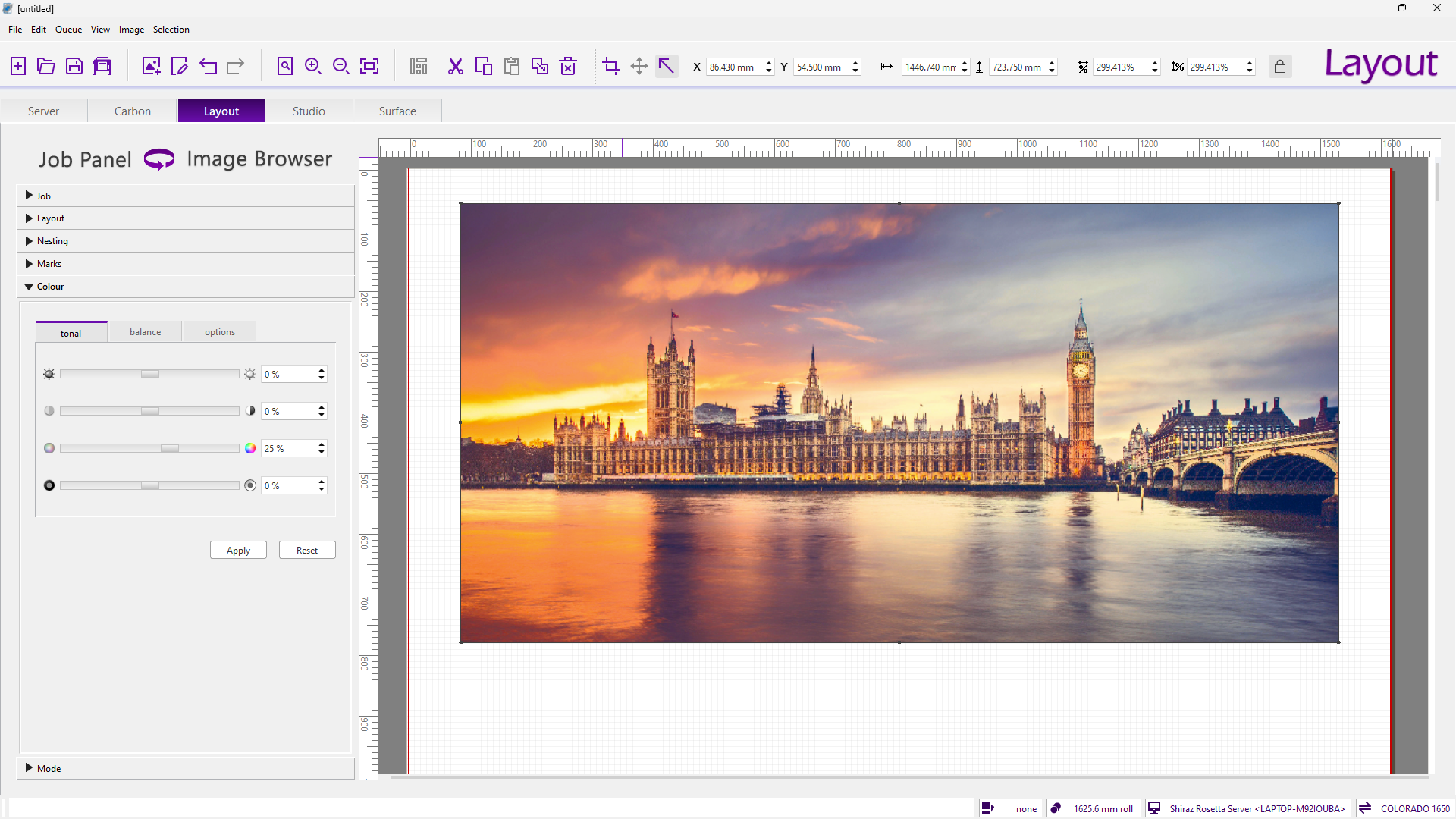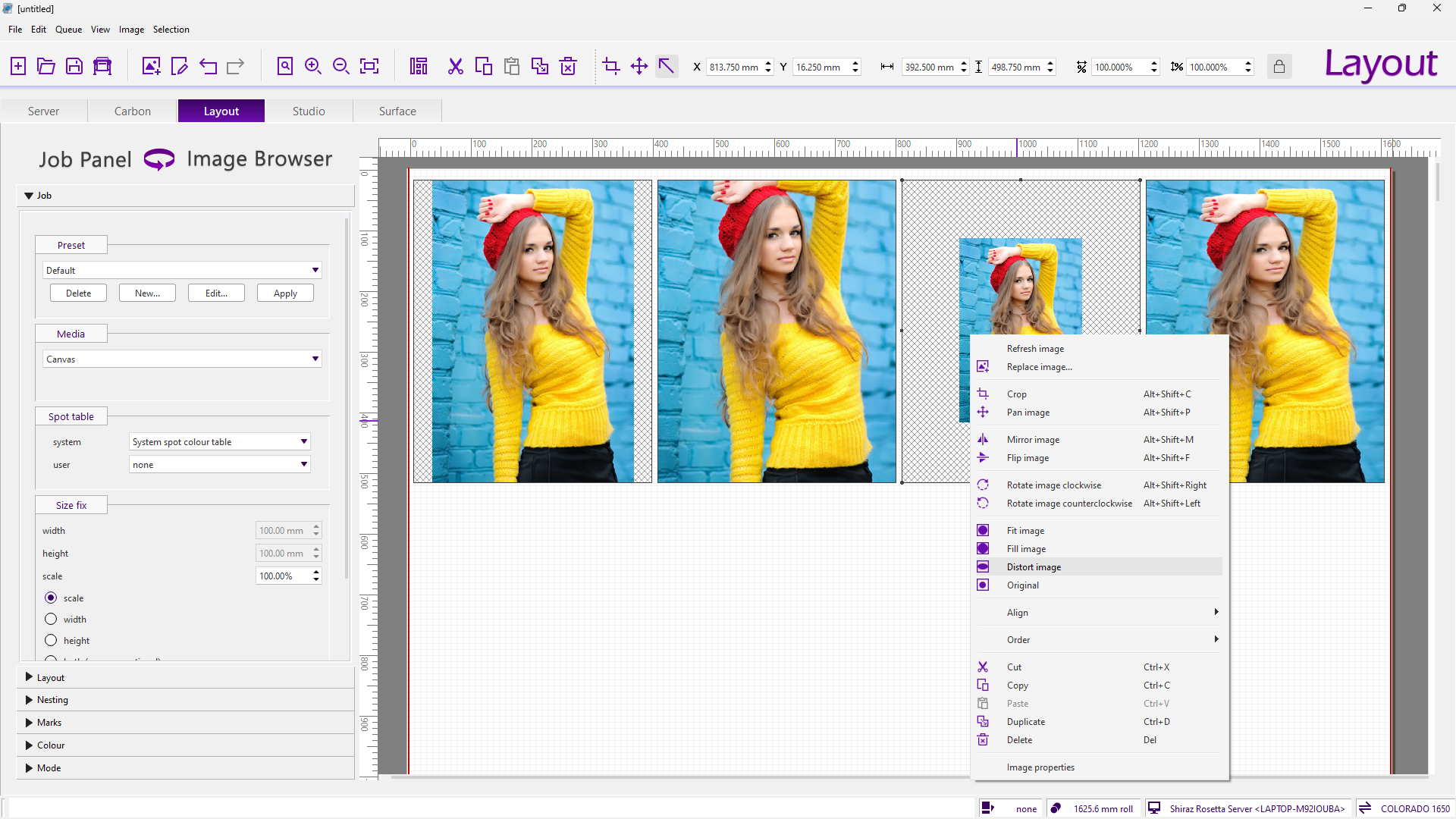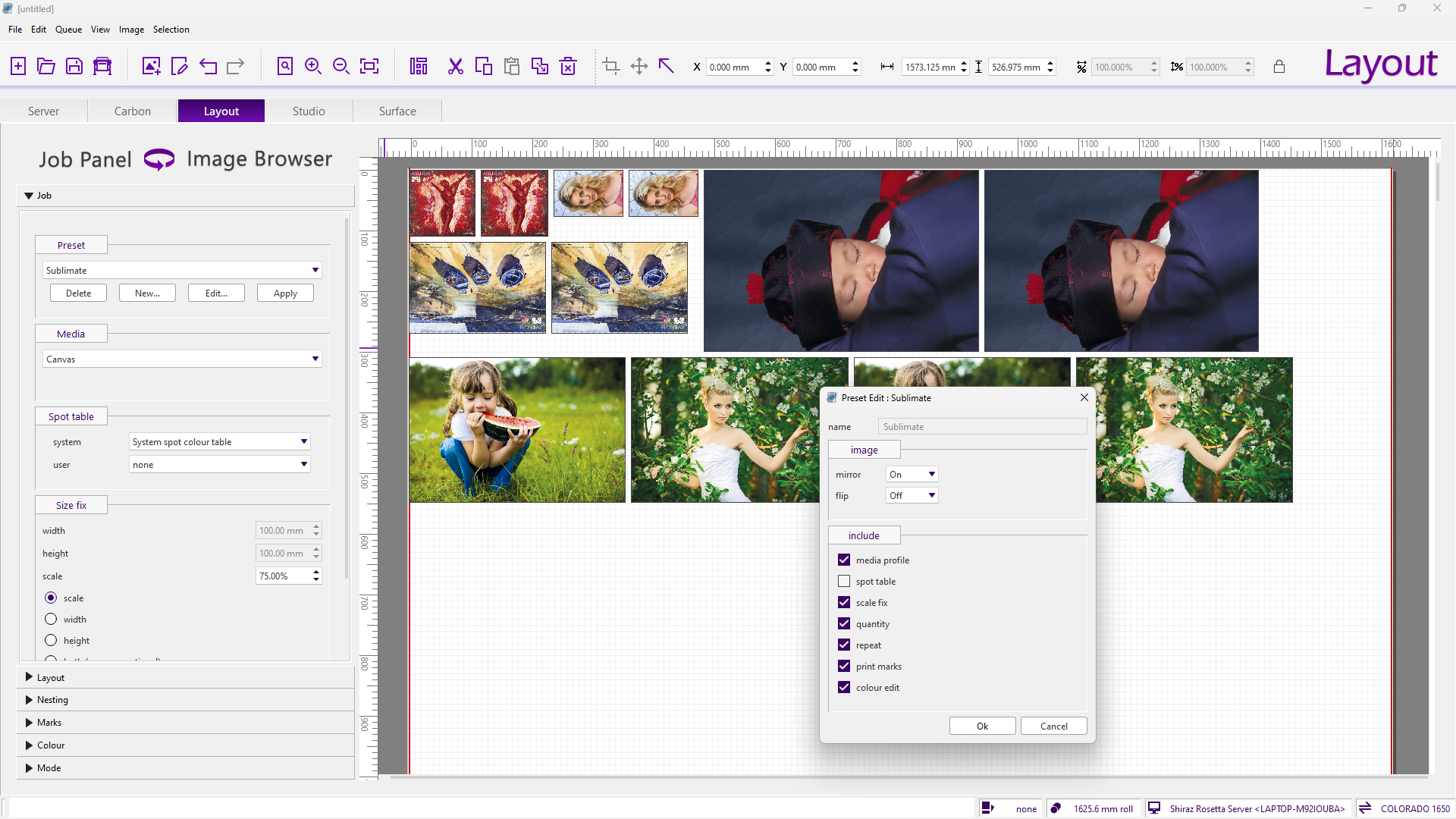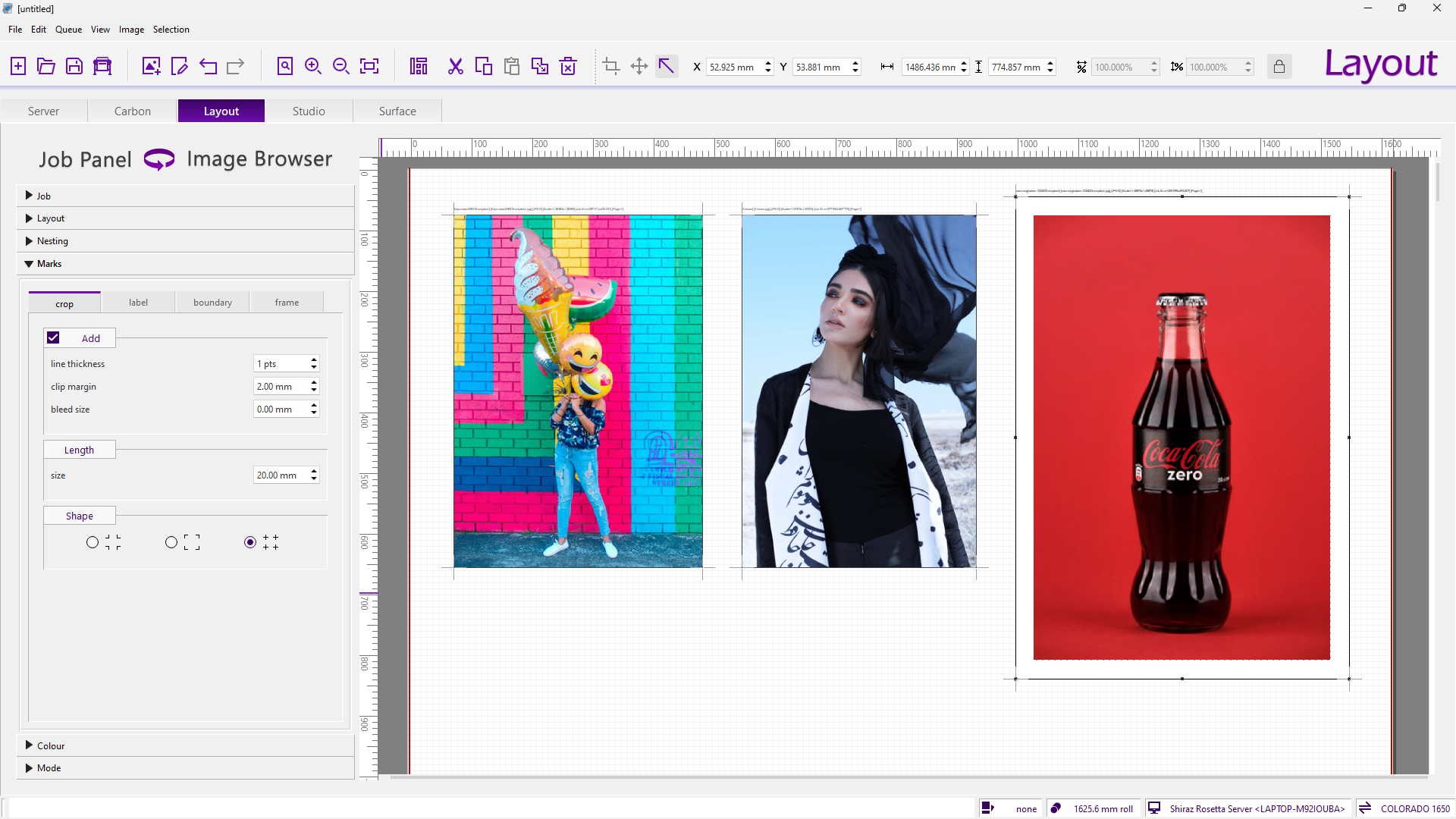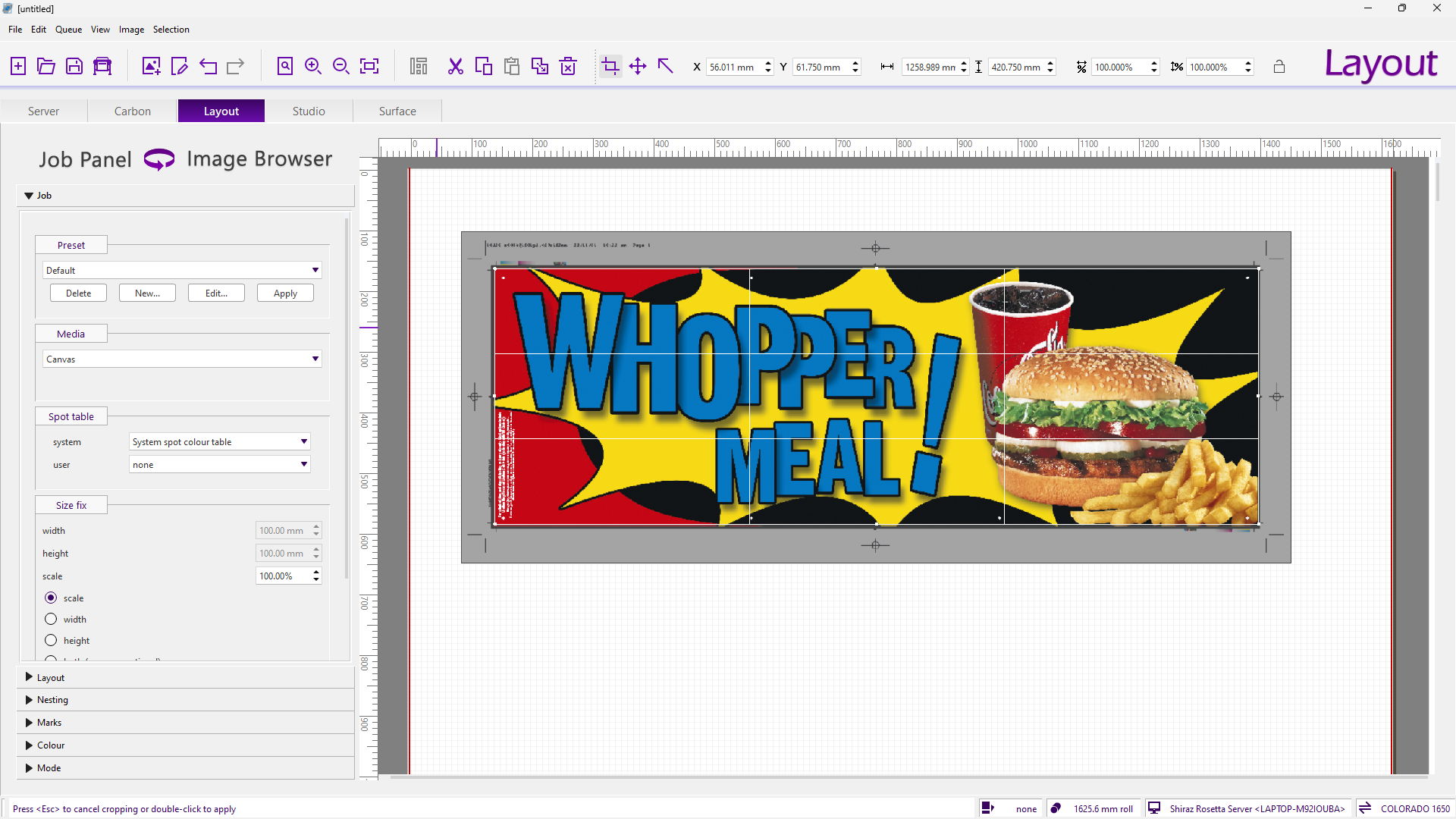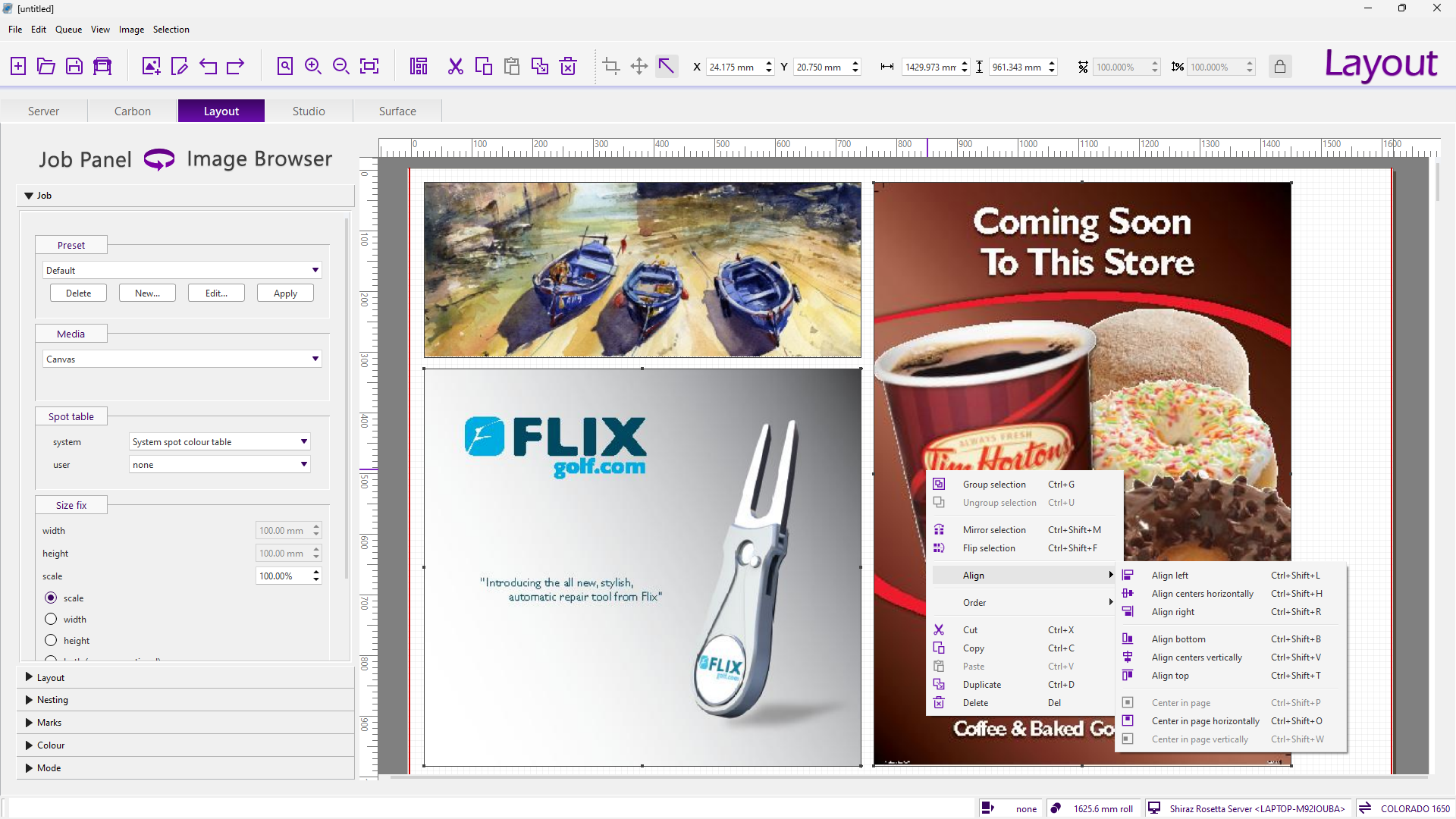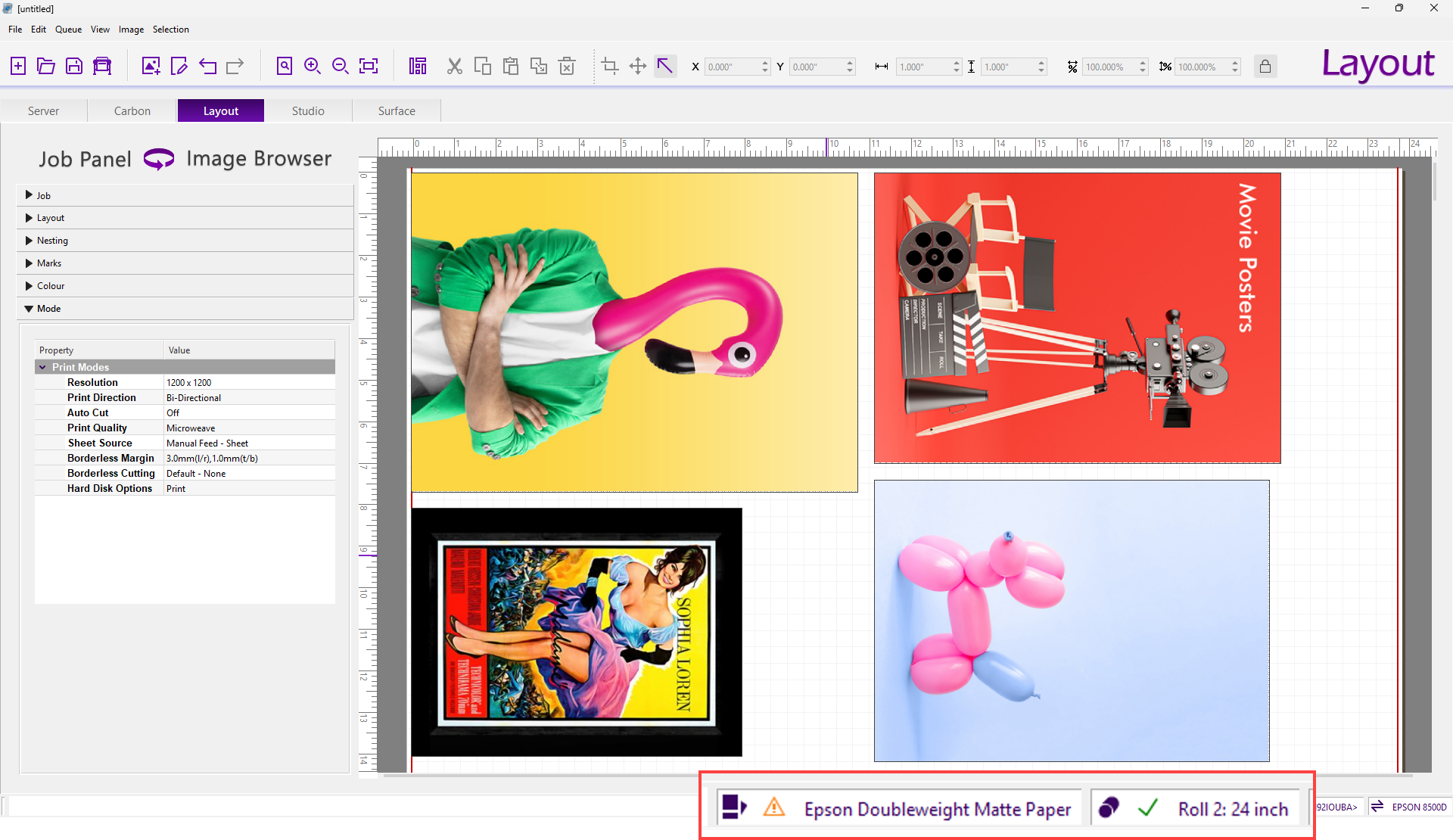Try for free. No credit card required. Fully functional trial version.
Effortless Print Job Creation
Layout Client
with its advanced design and intuitive layout capabilities, this sophisticated application allows for the seamless, real-time creation of any print job, offering unparalleled precision and ease for even the most complex projects
01
Layout Editor
02
Repeats Editor
03
Auto Arrange
04
Alignment Guides
The system provides comprehensive alignment tools to simplify the precise positioning of images within the layout. It dynamically indicates all possible alignments relative to other objects and the page, streamlining the arrangement process. These alignment aids are active not only during positioning but also when images are being resized, ensuring consistency in placement and proportions. The system also highlights any matching gaps between adjacent objects, making it easy to maintain uniform spacing for a clean and professional layout. For added clarity, users can choose to display all current alignments, offering a clear overview to confirm the accuracy of the layout before submission. This functionality ensures precision and efficiency, helping users create perfectly aligned and well-organized print designs.
05
Colour Edit
06
Panelling Control
07
Job Presets
08
Marks & Labels
09
Crop & Pan
10
Layout Control
11
Media Matching
The system provides advanced media management by automatically monitoring the current configuration of the connected printer, actively managing and verifying media settings against job requirements. This ensures that users are always informed of the specific media type and size currently loaded on the printer, reducing the likelihood of mismatches or errors during print production. For multi-roll devices, the system offers the flexibility to submit jobs with a designated media roll or through an auto-setting mode, which intelligently assigns the roll based on the job’s size or media type. This automated roll selection enhances efficiency, enabling the RIP to dynamically choose the best-fit media without requiring manual adjustments. If a submitted job does not match the current media roll setup, it is automatically held in the queue until the necessary media conditions are met. Once aligned, the system releases the job for processing and printing, ensuring a smooth and uninterrupted workflow.
Layout Basic Operation
Creating complex print jobs by utilising the intuitive and powerful Layout module.
Advanced Layout
The Layout module includes all the advanced features required for creating and complex print jobs.
Job Presets
A fast and convenient way of applying a set of pre-defined job parameters to selected images.